Використання фільтра Liquify в Photoshop

Як відомо, ніщо так не прикрашає жінку, як Фотошоп. А найпотужнішим його інструментом на цьому шляху, безумовно, є Liquify. Йому ми і присвятили дану статтю.


Перший з них, Forward Warp Tool, якраз і дозволяє нам змінювати обриси будь-яких об’єктів і буквально «ліпити» з моделі все що нам хочеться.

Параметр Brush Pressure визначає силу (або, якщо завгодно, швидкість) ефекту від застосування інструменту. Спробуйте різні значення, і ви відразу зрозумієте різницю.
Параметр Brush Density можна порівняти з жорсткістю звичайної кисті в Photoshop. Уявіть, що використовуючи Liquify, ви ніби ліпите потрібну вам форму з пластиліну. При цьому на пластилін ви можете впливати як жорстким інструментом, так і м’яким. Ось цю м’якість і визначає значення Density.
Як правило, при обробці особи обидва ці параметра ми встановлюємо в значення 20. Ви можете підібрати найбільш зручне вам значення дослідним шляхом.

Що ж ми змінюємо? Думаю, про коригування фігури можна не говорити – це і так очевидно. Зупинимося на обличчі. Ви можете змінити його форму як вам заманеться. Якщо ж ви хочете залишити риси обличчя моделі впізнаваними, але зробити її обличчя трохи вужче, намагайтеся зсувати весь контур, не змінюючи його. Ви можете досить істотно зменшити щоки, після чого людина все ще буде схожа на своє відображення в дзеркалі. Та варто вам хоч трохи змістити скули або кутові точки нижньої щелепи, як модель відразу ж перестане себе впізнавати.



У більшості випадків можна підкоригувати форму зачіски або надати волоссю додатковий об’єм:



Єдине, що на обличчі інструментом Liquify краще не чіпати, це очі. Справа в тому, що застосування даного фільтра неминуче призводить до втрати різкості, а у випадку з очима це абсолютно неприпустимо. Тому для збільшення очей і зміни їх форми краще використовувати інші методи.
При обробці окремих частин обличчя, ви неодмінно зіткнетеся з тим, що більша кисть (обрана «із запасом») зачіпає ділянки, які ви не хотіли б модифікувати. Наприклад, при зміні форми носа, краї великої кисті можуть зачіпати губи або очі. Маленька ж кисть вимагатиме занадто багато окремих рухів, що призведе до хвилеподібного викривлення контурів. На допомогу цьому приходить вже згадана вище Freeze Mask, що дослівно перекладається як заморожуюча маска.

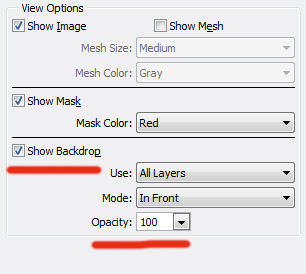
Оптимізація роботи з Liquify
І на закінчення декілька слів про те, як впоратися з головною проблемою фільтра Liquify – його непомірно високим вимогам до системних ресурсів. Перш за все, ми рекомендуємо завантажувати в фільтр не всю фотографію, а тільки її фрагменти, попередньо виділяючи їх за допомогою Marquee Tool (M).
Джерело: http://fototips.ru

